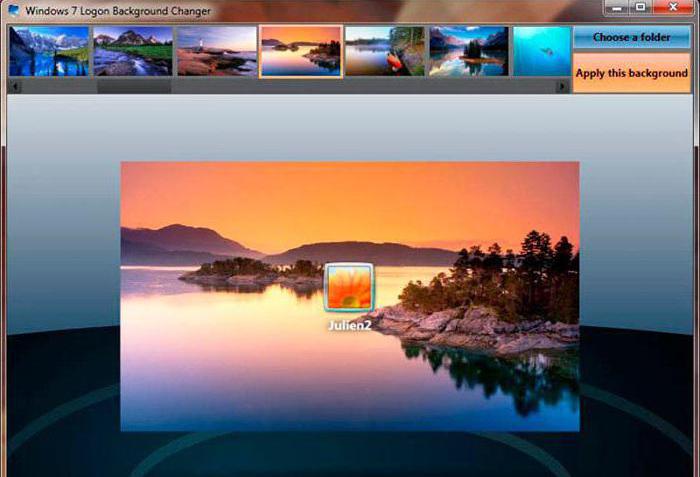Miten muuttaa näytön tarkkuutta Windows 10: ssä muutamia yksinkertaisia menetelmiä
Näyttöresursseja sovelletaan monin tavoin näihinparametreja, jotka takaavat mukavan työskentelyn tietokoneessa. On tärkeätä paitsi säätää kuvakkeiden tai paneelien optimaalista ulkonäköä tietyllä näytön selkeydellä, mutta myös tehdä niin, että molemmat silmät eivät väsy ja laajennetut ohjelmien ikkunat sijoitetaan näyttötilaan.
Aluksi sinun on ratkaistava ongelmamuuta näytön tarkkuutta Windows 10: ssä. Voit tehdä tämän useilla tavoilla, jotka löydät artikkelissamme. Erikseen sanotaan, miksi on joskus mahdotonta muuttaa näytön erottelukykyä (Windows 10, kuten on jo selvää, pidämme käyttöjärjestelmän perustana). Niinpä ratkaisuja ehdotetaan tällaisten ongelmien poistamiseksi.
Kuinka muuttaa näytön tarkkuutta Windows 10: ssa tavallisella tavalla?
Toisin kuin edeltäjänsä, kymmenes versioJärjestelmä on hankkinut uuden työkalupaketin, jossa pääparametrit ja asetukset ovat keskittyneet. Ja tämä ei ole "Ohjauspaneeli" vaan "Asetukset" -valikko, vaikka pääsy asetuksiin voidaan tehdä ilman, että pääset suoraan tähän osioon. Miten muuttaa näytön tarkkuutta Windows 10: ssä tässä tapauksessa?

Kuten aikaisemmin, ensin vapaassa tilassatyöpöydälle, sinun on tuotettava PCM: ää ja valikossa valitaan ruudun parametriryhmä (pikemminkin kuin mukauttaminen). Sen jälkeen tulee vastaava asetusten osa, jossa sinun tarvitsee vain asettaa haluamasi tila.

Jos järjestelmään ei tehty päivityksiäkuten Anniversary Update tai Creators Update -päivitys, voit käyttää asetuksia valitsemalla useita lisäparametreja. Uudessa osassa voit aloittaa tuettujen tilojen tunnistuksen, jos haluttu ei näy luettelossa, mutta tämä on epätodennäköistä.
Kuinka muuttaa näytön tarkkuutta Windows 10: ssä ohjauspaneelin kautta?
Myös järjestelmissä, joissa ei ole edellä mainittua päivitystäpäivityksiä kokoonpanoista voidaan soveltaa ja klassinen menetelmä, joka koostuu standardin ohjauspaneelin käyttämisestä, mikä on epäselvää, miksi se on piilotettu käyttäjän silmät pois.

Helpoin tapa kutsua se läpiSuorita konsoli (Win + R) kirjoittamalla kentän ohjausta. Miten muuttaa näytön tarkkuutta Windows 10: ssä tämän työkalupaketin avulla? Helppoa myös. Valitse luettelosta "Screen" -osio ja napsauta "Permission Settings" -linkkiä, aseta tarvittavat parametrit ja tallenna tehdyt muutokset.
On kuitenkin syytä toistaa: tämä menetelmä soveltuu vain "puhtaisiin" järjestelmiin, ja jos asennetuista päivityksistä on olemassa asennus, tämä kohta puuttuu ohjauspaneelista.
AMD Radeon -adapterien apuohjelmien käyttäminen
Tunnetuimmista videokorttityypeistä on kysymysNäytön erottelukyvyn muuttaminen Windows 10: ssa ratkaistaan käyttämällä ohjausapuohjelmia. Radeon-näytönohjaimille kannattaa käyttää AMD Catalyst -apuohjelmaa. Ainakin sen asetukset ovat paljon suurempia kuin itse järjestelmässä.

Koska sovellus upottaa komentojansa sisäänkontekstivalikoima, voit soittaa sen työpöydällä olevan hiiren kakkospainikkeella. Tässä sinun on ensin käytettävä työpöydän ohjauspalkkia ja siirry sitten työpöydän ominaisuuksiin. Kaikki käytettävissä olevat käyttöoikeudet näkyvät alueen asetuksissa. Valitse haluttu ja tallenna asetukset.
NVIDIA-näytönohjaimen hallintaohjelmisto
Tämän valmistajan videokorttien avulla voit käyttää NVIDIA-ohjauspaneelia. Tässä ei myöskään pitäisi olla ongelmia.

Vasemmassa valikossa valitaan tarkkuusmuutos, jonka jälkeen käytettävissä oleva tila asetetaan käytettävissä olevien vaihtoehtojen luetteloon ja käytetyt vaihtoehdot tallennetaan.
Entä jos lupaa ei voi muuttaa?
Mutta mitä jos et voi muuttaanäytön tarkkuus ikkunat 10 millään tavalla? Pohjimmiltaan syy johtuu yksinomaan näytönohjainten puuttumisesta tai virheellisestä asennuksesta.
Vaikka suurin osa tästä viittaaintegroidut kortit, joskus tällaisia tilanteita voi esiintyä erillisillä sovittimilla. Vain yksi johtopäätös tilanteen korjaamiseksi on päivittää tai asentaa vastaava ohjelmisto kokonaan uudelleen. Yksinkertaisimmassa tapauksessa voit käyttää "Laitehallinta", jossa merkityn objektin RMB: n kautta valitaan vastaava päivityskoodi. Voit myös poistaa kortin järjestelmästä ominaisuuksien kautta ja sen jälkeen, kun järjestelmä havaitsee sovittimen, ohjaimet asennetaan automaattisesti. Mutta on parempi käyttää alkuperäisiä ajuripäitä tai ohjelmistopaketteja, jotka on ladattu valmistajien sivustoilta.
Sattuu, ettet voi muuttaa näytön tarkkuuttaWindows 10 on vain siksi, että laitteisto ei ole standardi, ja järjestelmän valitsema ohjain (mielestäni sopivin) ei toimi. Tässä tapauksessa käytä tiedot-välilehteä, jossa kiinteistöluettelossa valitaan laitteiden tunnus, kopioidaan pitkiin rivi, joka sisältää DEV- ja VEN-tunnisteiden arvot, etsi Internetiä, lataa ohjain ja asenna se itse.
Sen sijaan, että jälkisana
Kuten edellä olevasta voidaan nähdä, kysymys muuttumisestaNäytön tarkkuus on melko yksinkertainen. Integroitujen sovittimien tapauksessa voit käyttää vain järjestelmän asetuksia. Mutta erillisten näytönohjainkorttien läsnä ollessa mahdollisuudet käyttöönottoon ovat paljon enemmän, puhumattakaan muutamasta lisäominaisuudesta. Ongelmat poistetaan pelkästään kuljettajien tai niihin liittyvien ohjelmistojen yhteydessä kuvatuilla toimilla. On mahdollista, vaikkakaan ei aina ole tarpeen päivittää kyseisiä alustoja. Erityisesti tämä voi koskea DirectX: n päivitysten asentamista uusimman version ja sen viimeisimpien päivitysten muodossa, mutta tämä, kuten he sanovat, vain siinä tapauksessa.